
V prvním díle jsme si představili službu Google Data Studio a vysvětlili, proč je pro každého PPC specialistu či marketéra nepostradatelná. Dále jsme se podívali na základní přehled funkcí. Nyní se na Google Data Studio podíváme trochu podrobněji. V rychlosti si osvěžíme vytvoření zdrojů dat z Google Ads a Analytics. Hlavně si ale podrobně ukážeme tvorbu datového zdroje z Skliku. Na závěr ještě přidáme několik rychlých tipů pro práci s reportem.
Zdroje dat – Co už umíme
Už víme jak si vytvořit vzorový datový zdroj z Google Ads. Nyní si postup pro jistotu osvěžíme.
Na stránce https://datastudio.google.com/navigation/reporting v levém menu vybereme Vytvořit a zvolíme Zdroj dat.

Datový zdroj pojmenujte a z konektorů níže vyberte Google Ads. Pokud jste ještě žádný datový zdroj Google Ads nevytvářeli, budete muset autorizovat přístup Data Studia do Google Ads.
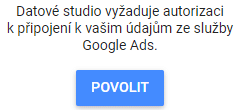
Následně se vám níže zobrazí struktura Google Ads účtu, do kterých máte přístup. Od MCC účtů po koncové. Vyberte účet z něhož budete chtít data do reportu stahovat a vpravo nahoře potvrďte kliknutím na Připojit.
Nakonec se Vám zobrazí seznam všech dostupných polí v datovém zdroji. Dimenze a metriky.
Stejným způsobem vytvořte i datový zdroj Google Analytics. Jen se Vám zobrazí struktura Google Analytics účtů. Vyberte Účet > Službu > a Výběr dat. Znovu klikněte vpravo nahoře na Přípojit.
Přidáváme data Skliku

Pro vytvoření zdroje dat z Skliku si musíte nastavit vlastní konektor. Respektive použijete konektor, vytvořený přímo Seznamem. Dále si nastavíte z jakého Sklik účtu se budou data stahovat. Proces nastavení konkrétního Sklik účtu v konektoru není na první pohled tak jednoduchý jako u Ads či Analytics. Jakmile jej však budete nastavovat opakovaně, zjistíte, že to není až tak děsivé :-). Tak si ukážeme jak na to.
Začínáme stejně jako u Google Ads. Na hlavní stránce Data Studia zvolte Vytvořit > Datový zdroj. Na další stránce s výběrem konektorů skrolujte níže a mezi “Partner Connectors” vyberte Vytvořte si svůj vlastní.

ID konektoru a ověřování
Konektor si opět pojmenujte. Nyní musíte vložit tzv. “Deployment ID”. Což není nic jiného než ID Sklik konektoru. To je vždy stejné, pokud Seznam v konektoru neproveden nějakou významnější aktualizaci.
Aktuální verze Sklik konektoru, k 7.5.2021 stále platná, je v3.0.0. K. Deployment ID pro tuto verzi je
AKfycbz5dp60Pq7R-gV3j2fIGoviSCojh0A7I3V3jT49BEMWzm6Cdzd0kPDiy7HVUvXhFLUINA
Tento kód vložte do pole Deployment ID, klikněte na Ověřit, níže se objeví samotný Sklik konektor. Ten vyberte.

Opět. Pokud vytváříte konektor poprvé, je třeba absolvovat několik bezpečnostních schválení. Nejprve Přístup k údajům. Klikněte na Povolit
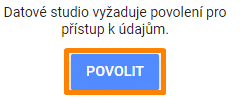
Ve vyskakovacím okně vyberte účet, pro který chcete konektor povolit.
Dále je to Povolení k práci s konektorem. Opět klikněte na Povolit a ve vyskakovacím okně znovu vyberte účet, pro který bude povolení platit.

Nakonec je ještě nutné udělit konektoru přístup ke Google účtu, pod kterým Zdroj dat vytváříte.

Token a UserId
Konečně se dostáváme do fáze, kde se vyplňuje vývojářský Token a ID Sklik účtu (UserId).

Vývojářský Token lze zjistit jednoduše. Přihlaste se do Sklik ��čtu s právy vlastníka a přejděte na adresu www.sklik.cz/nastaveni. Úplně vespod uvidíte samotný Token (API klíč). V případě že ještě nikdo token nezobrazil, klikněte na Zobrazit token.
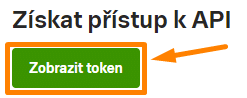
 Důležitá informace k zapamatování. Pokud vygenerujete nový token, ten původní se zneplatní. To znamená, že přes něj nebude možné přistupovat k datům z Skliku a Vámi vytvořený datový zdroj v Data Studiu nadále nebude fungovat. Tato akce se nedá vrátit. Museli byste pak v datovém zdroji nastavit nový vývojářský Sklik token.
Důležitá informace k zapamatování. Pokud vygenerujete nový token, ten původní se zneplatní. To znamená, že přes něj nebude možné přistupovat k datům z Skliku a Vámi vytvořený datový zdroj v Data Studiu nadále nebude fungovat. Tato akce se nedá vrátit. Museli byste pak v datovém zdroji nastavit nový vývojářský Sklik token.
UserId, neboli ID Sklik účtu, zjistíme opět jednoduše. Stačí pomocí malé utilitky, na této adrese https://bit.ly/2uMuKgL, zadat vývojářský Sklik token. Klikněte na Načti moje ID.
ID vložte do pole UserId.

Pokud má vlastník Sklik účtu (ze kterého se token získal) přístup do více Sklik účtů, zobrazí se výpis všech těchto Sklik účtů, s příslušnými ID. V tomto případě dohledejte ID toho, který budete chtít použít.
Jakmile máte obě pole (Token a UserId) vyplněná, potvrďte vpravo nahoře kliknutím na Připojit.

A máme hotovo! Nyní vidíte stránku se seznamem všech dostupných polí v datovém zdroji.
Rychlé tipy
Nakonec pro Vás máme pár rychlých tipů pro ušetření drahocenného času.
- Pojmenování metrik a dimenzí – Např v datovém zdroji Google Ads je mnoho polí stále v angličtině. Pokud některá nepřeložená pole budete v reportu používat, je ideální toto provádějte přímo v datovém zdroji. Změna se tak projeví do všech míst v reportu, kde je metrika či dimenze použita. Pokud přejmenování provedete přímo na konkrétním místě v reportu, překlad se do dalších míst reportu nepřenese.
- Přizpůsobené doručování e-mailů – Reporty z Google Data Studia je možné zasílat pravidelně na e-mail. To už většina lidí ví. Nově je ale už nějakou dobu možné si přizpůsobit předmět a samotné sdělení e-mailu.

- Kopie reportu – Pokud jste report již vytvořili, ale jej použít i pro data z jiných účtů, není nic jednoduššího než si vytvořit kopii. Nejprve si připravíme zdroje dat. V reportu, který chceme kopírovat, vpravo nahoře klikneme na “3 tečky” > Vytvořit kopii. Následně jen vyměníme zdroje dat a potvrdíme kliknutím na Kopírovat přehled


- Aktualizujte zdroje dat – Čas od času aktualizujte zdroje dat tím, že je znovu připojíte. Je to kvůli toho, že Google i Seznam ve svých systémech postupně aktualizuje seznam metrik a dimenzí. Aby byly v námi vytvořeném datovém zdroji dostupné, je nutné jej znovu propojit. Není ale potřeba jej pokaždé znovu vytvářet, jen “znovu propojit”. Datový zdroj si otevřete a vlevo nahoře klikněte na Upravit připojení. Na další stránce vpravo nahoře klikněte na Znovu připojit.


Pokud Data Studio zjistí, že je třeba nějaká pole přidat či odebrat, zobrazí výpis těchto polí. Pak jen potvrďte Použít. Jestli žádné změny nezjistí, klikněte dál na Pokračovat.
Na závěr
Věřím, že Vám článek alespoň trochu zjednoduší práci při nastavování Zdroje dat z Skliku a rychlé tipy ušetří čas. V příštím díle se podíváme na …



